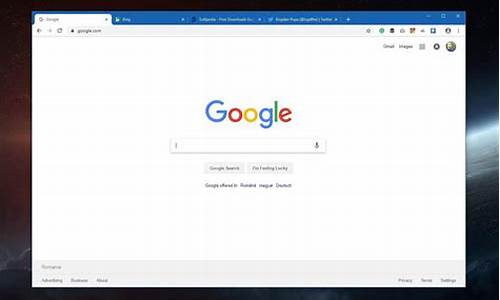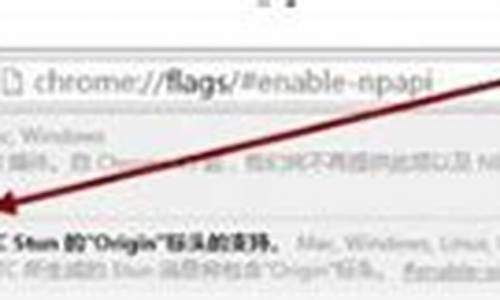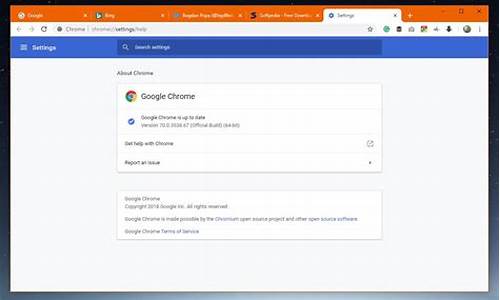chrome 图片空间(谷歌相册有空间限制么)
硬件: Windows系统 版本: 132.8.9450.892 大小: 46.47MB 语言: 简体中文 评分: 发布: 2024-08-16 更新: 2024-10-14 厂商: 谷歌信息技术
硬件:Windows系统 版本:132.8.9450.892 大小:46.47MB 厂商: 谷歌信息技术 发布:2024-08-16 更新:2024-10-14
硬件:Windows系统 版本:132.8.9450.892 大小:46.47MB 厂商:谷歌信息技术 发布:2024-08-16 更新:2024-10-14
跳转至官网
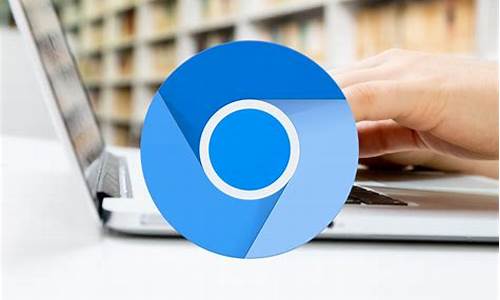
Chrome是一款非常流行的浏览器,它具有许多实用的功能和选项。其中一个很有趣的功能是图片空间。在这篇文章中,我将介绍如何在Chrome中使用图片空间,并提供一些有用的提示和技巧。
1. 打开Chrome设置
您需要打开Chrome设置。请按照以下步骤操作:
a. 在Chrome浏览器中单击右上角的三个点图标,然后选择“设置”。
b. 在“设置”窗口中,向下滚动并找到名为“隐私和安全”的部分。
c. 在“隐私和安全”部分中,您将看到一个名为“网站设置”的选项卡。单击该选项卡,然后选择“网站权限”。
d. 现在,您应该能够看到一个名为“图片空间”的选项卡。单击该选项卡,然后查看您的权限设置。
1. 更改图片空间设置
现在,您可以更改Chrome的图片空间设置。请按照以下步骤操作:
a. 在“图片空间”选项卡中,单击“更改图片空间设置”链接。这将打开Chrome图片空间管理器。
b. 在Chrome图片空间管理器中,您可以选择允许哪些网站访问您的图片空间,以及是否允许它们上传图片到您的图片空间。您还可以更改您的图片空间名称和其他设置。
c. 单击“保存”按钮以保存您的更改。
1. 上传和管理图片
除了更改图片空间设置之外,您还可以上传和管理您的图片。请按照以下步骤操作:
a. 在Chrome浏览器中打开包含您想要上传的图片的网页。
b. 单击浏览器窗口左上角的三个横线图标,然后选择“更多工具”>“创建书签”。这将在新的标签页中打开书签管理器。
c. 在书签管理器中,选中您想要添加到图片空间列表中的书签,然后单击“添加”按钮。这将把选中的书签添加到Chrome的图片空间列表中。
d. 现在,您可以在Chrome图片空间管理器中查看和管理您的图片了。您可以选择删除、编辑或共享您的图片。
通过使用Chrome的图片空间功能,您可以轻松地管理您的图片并与他人分享它们。如果您需要添加更多的网站到您的图片空间列表中,或者需要更改现有的图片空间设置,请参考上述提示和技巧。